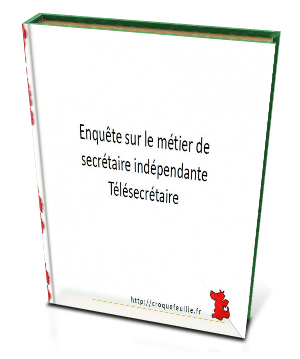Classé dans : Outils - Formation - Documents - Bureautique -
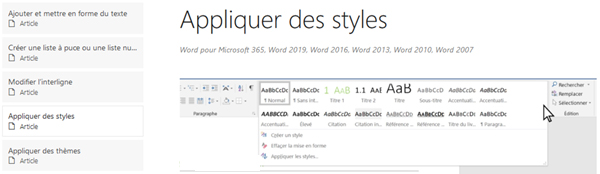
Charles a créé le blog Exceller avec la bureautique qui propose des conseils et tuto sur les logiciels de la suite Office, et notamment Word, Excel et PowerPoint.
Nous nous sommes croisées sur LinkedIn, et connaissant mon besoin perpétuel de nouveaux sujets pouvant intéresser les secrétaires indépendant.es, il m’a proposé ce sujet sur les jeux de style.
J’espère que cela vous permettra de découvrir de nouvelles fonctionnalités pour faciliter votre travail sous Word 🙂
C’est aussi une occasion de découvrir son blog dont les articles devraient vous intéresser, avec des thèmes tels que : Comment maîtriser la zone d’impression Excel ? ou Comment faire un sommaire sur Word ?...
La fonctionnalité « Jeux de styles » est présente dans Word depuis au moins la version 2007. Charles a créé cet article à partir de la toute dernière version (Word 365).
Les captures d’écran pourraient être légèrement différentes en fonction des versions.
L’article a été corrigé en écriture inclusive.
Je laisse la parole à Charles !
En tant que secrétaire freelance, vous ne pouvez pas toujours vous permettre de passer des heures sur chacun de vos documents. Pour ceuz que j’ai pu côtoyer en entreprise, j’ai souvent observé qu’illes réalisaient 5, 10 ou 20 clics de manière répétée, et ce par automatisme, afin d’arranger une mise en page, changer un style.
Ces clics à répétition sont réalisés quotidiennement, et même plusieurs fois par jour, consommant un temps précieux pour votre activité.
À travers cet article, je vous propose de découvrir une fonction avancée de Word qui vous permettra de mettre vos documents aux couleurs et styles de chacun.e de vos client.es via un seul modèle !
Je partirai d’un exemple de compte-rendu de réunion.
Un seul modèle pour toustes vos client.es
L’objectif est de disposer d’un document vous permettant de gérer la mise en page (communément appelé, le modèle ou template en anglais) et de pouvoir utiliser des jeux de styles différents.
Un jeu de styles correspond à l’ensemble des attributs (couleurs, police de caractère, espacement, etc.) des styles de votre document.
Voici deux exemples avec un modèle de document identique, mais des jeux de styles différents et adaptés à chacune des entreprises.
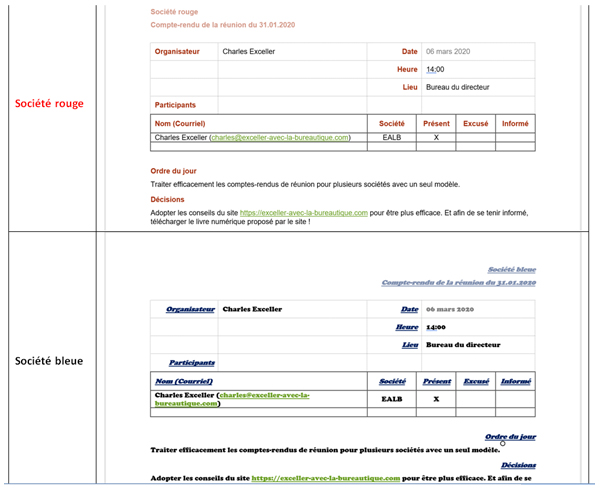
A priori, vous pourriez penser que deux modèles sont nécessaires à la production de ces deux documents.
Figurez-vous que ce n’est pas la peine !
Word recèle quelques secrets que très peu de gens utilisent afin d’améliorer leurs performances et leur temps de travail.
Mais comme souvent avec ces outils, il faut savoir investir pour récolter.
Vous aurez remarqué que non seulement les couleurs avaient changées, les règles d’alignements, la police de caractère, ainsi que quelques attributs (gras, italique et souligné).
Afin d’atteindre cet objectif, plusieurs étapes préparatoires sont nécessaires :
- Bien concevoir son modèle de document
- Configurer son modèle de document initial pour utiliser les styles
- Configurer les jeux de styles selon les entreprises
📌 1re étape : Concevez un modèle de document sous Word et définissez ses propriétés
Restons sur l’exemple du compte-rendu de réunion.
J’ai commencé par le concevoir à l’aide des questions suivantes :
- Quelles sont les informations qui doivent apparaître sur un compte-rendu de réunion ?
- Comment mettre en page ces différentes informations ?
- Parmi les informations à représenter, y’en a-t-il qui font partie des propriétés du document ?
Pour la liste des informations, voici celles que j’ai identifiées :
- Nom de l’entreprise
- Titre du document
- Qui organise
- Date et Heure
- Lieu
- Qui participe (nom + courriel + entreprise)
- Qui est absent.es, excusé.es, informé.es
- Ordre du jour
- Décisions
Dans cette liste, deux informations peuvent être utilisées depuis les propriétés du document :
- le titre
- l’entreprise
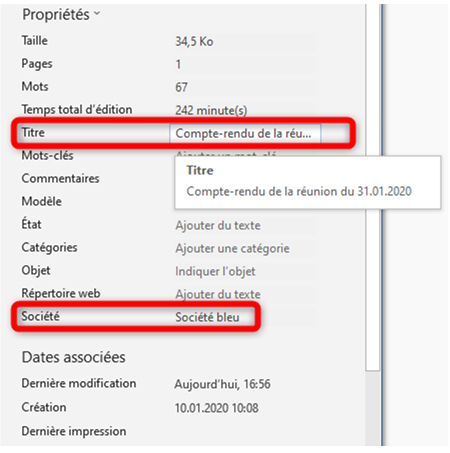
Dans le contenu, il faut utiliser pour cela l’onglet Insertion 👉 QuickPart 👉 Propriété du document puis sélectionner la propriété en question.
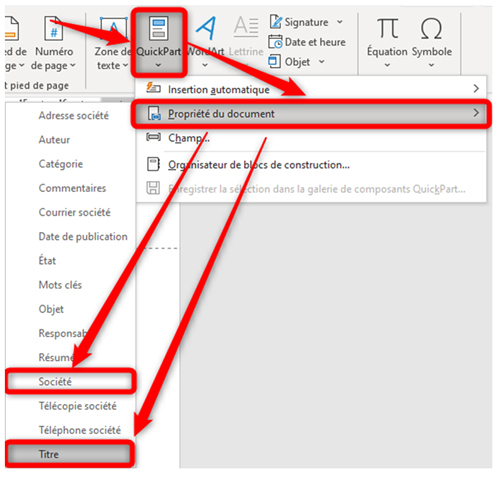
📌 2ème étape : Créez un style parent à son document modèle
À ce stade, le contenu ressemble à ceci :
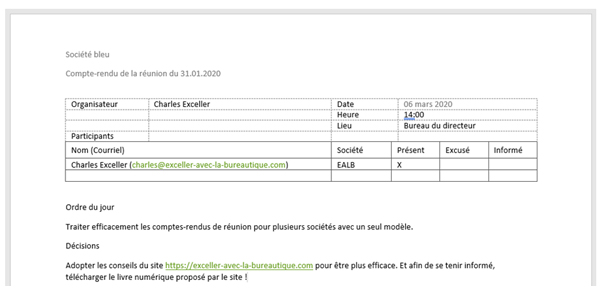
Il est brut. Sans mise en forme, juste de la mise en page.
- Contenus identifiés à placer dans l’en-tête
- Construction du tableau
Astuce : La fonction « Afficher le quadrillage » dans l’onglet « Mise en page » est très pratique pour voir où se trouvent les lignes et les colonnes du tableau.
On peut alors petit à petit construire ses styles.
Dans le cas présent, j’ai créé un style « maître » pour tous les intitulés comme « Qui organise », « Date », etc.
Je l’ai nommé « En-tête cartouche ».
Afin d’arriver au résultat souhaité, j’ai dû créer des styles spécifiques avec un alignement centré ou alignement à droite pour atteindre le but recherché.
Attention, à chaque fois, j’ai procédé ainsi :
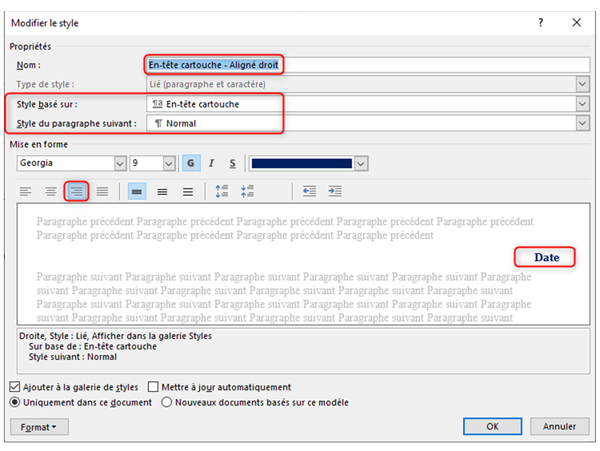
Le nouveau style se base sur le précédent (ici, « En-tête cartouche »), mais lui apporte une spécificité (ici, l’alignement à droite).
Ainsi, un changement de couleur, de police, de taille ou toute caractéristique différente de l’alignement sera appliqué automatiquement.
Ceci est possible grâce à l’héritage d’un style parent vers le style enfant.
Le style parent de tous les autres étant le style nommé « Normal ».
Lorsqu’il faudra changer la police de caractère de tout un document, il suffit de le faire sur un seul style : « Normal ». Ceci est également expliqué dans l’article sur « Comment bien débuter sa formation sur Word ».
Dans mon cas, j’ai créé les styles suivants (les règles d’héritage – « Style basé sur » – sont indiquées par les flèches) :
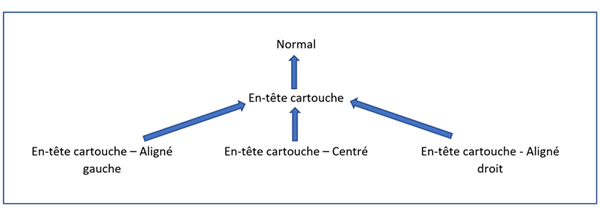
J’apporte également quelques exemples de l’utilisation des styles de leur héritage dans cet article sur la création des sommaires dans Word.
📌 3ème étape : Enregistrez votre modèle de document en .dotx
Une fois votre document prêt, vous pouvez l’enregistrer en tant que modèle de document.
Pour cela, rendez-vous dans « Fichier » > « Enregistrer une copie » puis sélectionnez bien le format « .dotx » pour votre modèle.
Lorsque vous double-cliquerez sur ce fichier, Word créera automatiquement un nouveau document basé sur le modèle.
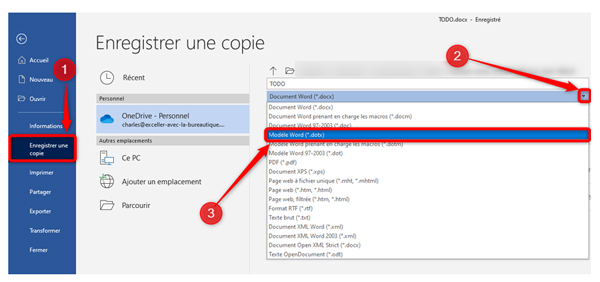
Si vous souhaitez éditer le modèle en lui-même, il faudra alors faire un clic-droit sur le fichier.dotx, puis sélectionner « Modifier ».
📌 4ème étape : Créez vos différents jeux de styles
Une fois que votre premier modèle est prêt, vous allez pouvoir lui appliquer les styles souhaités.
À la manière d’une pyramide de coupe de champagne, il faut partir du haut, identifier les changements qui s’appliquent au plus grand nombre et les réaliser sur le style « Normal ».
Style de police (Arial, Calibri, Verdana, …)
Taille de la police
Couleur de police
Interligne
Etc.
Lorsque les changements ont bien été réalisés, on se retrouve dans mon cas avec les styles suivants :
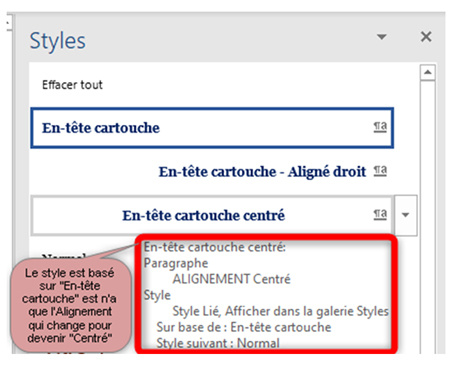
Votre premier style est prêt ?
Le moment clé est maintenant !
Rendez-vous dans l’onglet « Conception »,
Puis dans le bloc « Mise en forme du document »,
Utilisez la petite flèche en bas à droite :
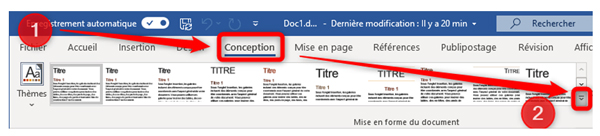
Pour ensuite pouvoir enregistrer vos couleurs et autres styles en tant que « Nom_entreprise ».
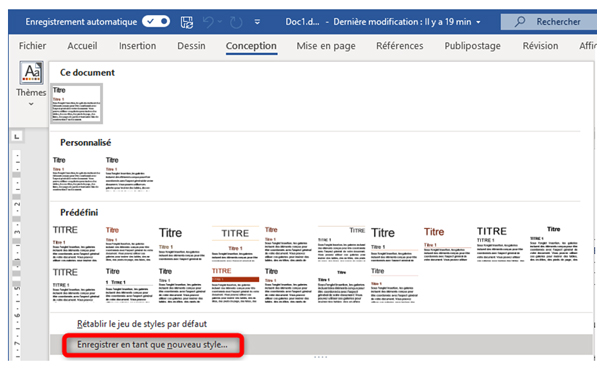
Le bloc « Personnalisé » apparaît alors avec le nom du style que vous avez donné :
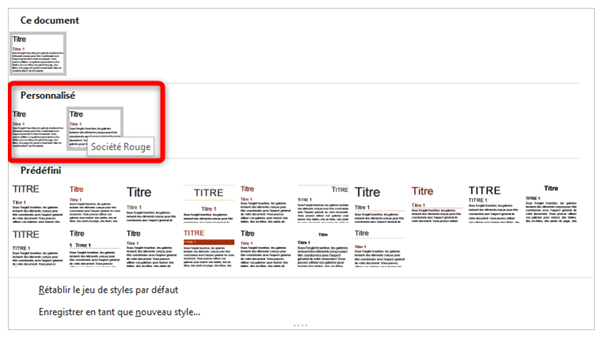
Utilisez votre modèle en passant d’un jeu de styles à l’autre !
Pour bien voir les effets de votre jeu de styles, deux options.
- Créer un nouveau document à partir de votre modèle (qui ne devrait pas avoir de spécificité liée à un.e client.e si vous avez scrupuleusement suivi les instructions de cet article)
- Créer un nouveau jeu de styles aux couleurs/police/attributs d’un.e autre client.e.
Lorsque votre document est créé,
- Rendez-vous dans l’onglet « Création »,
- Petite flèche à droite comme pour accéder au menu « Enregistrer en tant que nouveau style »,
- Mais cette fois, vous cliquerez simplement sur le jeu de styles de votre choix.
Dans mon cas, je passe en deux clics d’un style « Société Rouge » à un style « Société Bleue » !
Si vous voulez en savoir plus sur comment devenir plus efficace avec la suite Office, rendez-vous sur mon site : https://exceller-avec-la-bureautique.com.
Et vous, est-ce que vous utilisez les jeux de style sous Word ?
Complétez cet article et partagez votre expérience dans les commentaires 😀
Merci pour cet article très détaillé. Je pensais utiliser et créer de façon avancée différents styles mais je m’aperçois qu’il y a encore des fonctions qui vont me simplifier la vie. J’ai découvert depuis peu le blog Croquefeuille, c’est très intéressant. Bravo et merci Céline !
Inscrivez-vous à la lettre de Croquefeuille en remplissant ce formulaire :
![]()